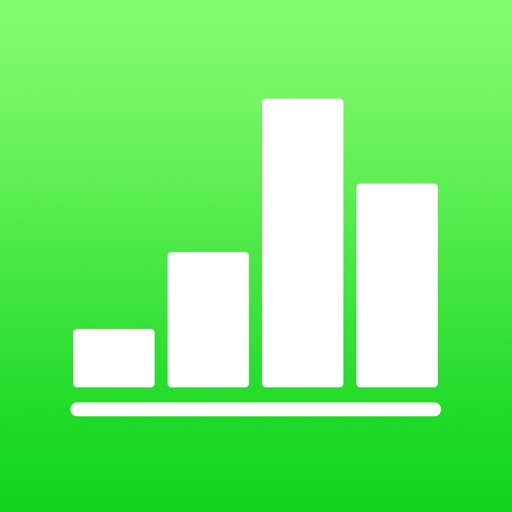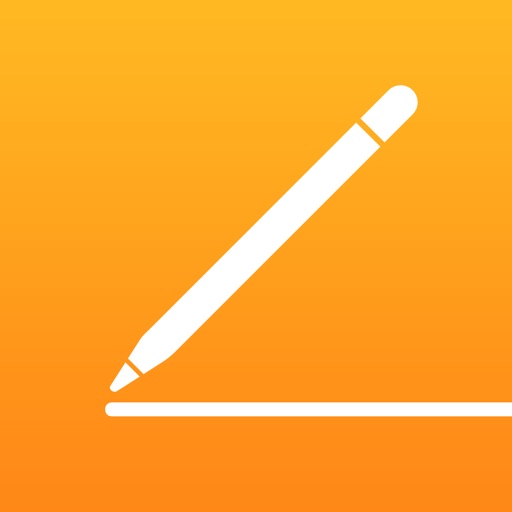私は、すでに6年以上 教員としてiPadを活用してきましたが、iPadは授業だけでなく、さまざまな場面で仕事を効率化させてくれました。
この記事では、教材研究や時数集計、提出物管理、週案の作成など、授業以外の場面でiPadを活用する方法をご紹介します。
授業におけるiPad活用法やおすすめアプリは、以下の記事でご紹介しています。


目次
Goodnotesを活用する
 最もおすすめしたいのは、Goodnotesという手書きノートアプリの活用です。
最もおすすめしたいのは、Goodnotesという手書きノートアプリの活用です。
ノートアプリはいくつもあり、10種類近く使用してきましたが、Goodnotesが1番使いやすいアプリでした。
以下の記事でGoodnotesの活用法を細かく紹介していますが、この記事では特におすすめの活用法をご紹介します。

教科書を入れる
教材研究をする
会議資料の整理
iPadで週案を作る
 1つ目のGoodnotes活用法は、週案(週予定)をiPadで作成する方法です。
1つ目のGoodnotes活用法は、週案(週予定)をiPadで作成する方法です。
私は、デジタルティーチャーズプランナーというPDF版の教員手帳のテンプレートを使用しています。 時間割形式になっていて、時数集計欄やメモ欄があるのでとても使いやすくなっています。
時間割形式になっていて、時数集計欄やメモ欄があるのでとても使いやすくなっています。
後述する表計算アプリ「Numbers」と併用することで、授業時数の集計を自動化できるのでより便利になります。

iPadに教科書を取り込む

続いての活用法は、Goodnotesに教科書を取り込む方法です。
iPadに教科書のデータを取り込むことで、授業中にスクリーンに映しながら説明できたり、教材研究に使用できたりします。

学校にデジタル教科書がある場合は、PDFのデータが付属しているかもしれないのでチェックしてみてください。
また、文科省が指導要領のPDFを無料で配布しているので、ダウンロードしておきましょう。
紙の教科書しかない場合は、自炊するという方法もあります。
詳しくは以下の記事で紹介しているので、参考にしてみてください。

iPadで教材研究をする
 続いての活用法は、Goodnotesで教材研究や授業計画をたてるという方法です。
続いての活用法は、Goodnotesで教材研究や授業計画をたてるという方法です。
こちらもデジタルティーチャーズプランナーを活用しています。
教科・単元ごとに授業計画ページがあり、板書計画をしたり、指導案のように計画を立てたりすることができます。

iPadに教科書などを入れておくと、2画面表示で効率的に教材研究をすることができます。
また、Goodnotesは投げ縄ツールで囲んだ範囲だけをスクリーンショットすることができるので、教科書や資料の図を使った教材研究もしやすくなります。

iPadに会議資料を取り込む

学校現場では、いまだに大量の紙資料が配られますが、コクヨの調べでは書類を探す時間は年間80時間にも及ぶそうです。
そこで資料をスキャナーでPDF化し、Goodnotesに取り込むことをおすすめします。
Goodnotesはデータをフォルダーで管理することができるので整理しやすく、資料に書き込みもできるので全てiPadで完結させることができます。 持ち歩く際にもiPad一つだけあればいいので、資料を探し出してバインダーにはさむ必要がありません。
持ち歩く際にもiPad一つだけあればいいので、資料を探し出してバインダーにはさむ必要がありません。 またGoodnotesは、PDFのテキストはもちろん、手書き文字も検索できるため、大量の書類データでも管理しやすくなっています。
またGoodnotesは、PDFのテキストはもちろん、手書き文字も検索できるため、大量の書類データでも管理しやすくなっています。
公開授業の指導案をGoodnotesに入れれば、iPadで授業の様子を撮って貼り付けてメモをする、といった使い方も可能です。
カレンダーアプリを活用する
 続いて、iPadのカレンダーアプリを使って予定をデジタルで管理するという活用法です。
続いて、iPadのカレンダーアプリを使って予定をデジタルで管理するという活用法です。
予定の変更がしやすい
通知を受け取ることができる
予定の詳細情報を登録できる
他のデバイスからも確認できる
仕事の優先順位を可視化できる
iPadで予定を管理する
 手帳や教師手帳に各予定を記入している人が多いと思いますが、学校行事予定や時間割等はiPadのカレンダーアプリを活用することをおすすめします!
手帳や教師手帳に各予定を記入している人が多いと思いますが、学校行事予定や時間割等はiPadのカレンダーアプリを活用することをおすすめします!
手書きで予定を管理したい方には、手書きアプリに読み込んで使うデジタル教師手帳がオススメです!
アプリで予定管理する一番のメリットは、通知を受け取ることができるところです。
また、手帳や教務必携に予定を記入してしまうと、手元にない時に確認することができません。 しかしアプリであれば、他のデバイスと情報を共有できるので、iPhone(Apple Watch)でもMacでもWindowsPC(iCloud)でも、予定を確認することができます。
しかしアプリであれば、他のデバイスと情報を共有できるので、iPhone(Apple Watch)でもMacでもWindowsPC(iCloud)でも、予定を確認することができます。
また、予定に位置情報やURL、PDF書類、写真などを登録して、予定に関する情報を紐づけることができます。

iPadでタスクを管理する
 会議や授業といった大きな時間単位の予定ではなく、細かなタスクに関してはリマインダーアプリを使用すると便利です。
会議や授業といった大きな時間単位の予定ではなく、細かなタスクに関してはリマインダーアプリを使用すると便利です。
予定管理と同様に、書類の提出期限前日に通知させることで忘れずに仕事をこなすことができます。
リマインダーアプリは、優先度やカテゴリーを設定することができるので、タスクの内容を分類して管理することで効率的になります。
予定とタスクを管理するには、FirstSeed Calendarのように予定とタスクを1つのアプリで表示できるアプリが便利です。

Numbersを活用する
 続いては、Numbersという表計算アプリを使ったiPad活用法です。
続いては、Numbersという表計算アプリを使ったiPad活用法です。
iPadで時数集計をする
時数計算は手作業でする事もできますが、多くの先生方はExcelなどで時数の計算・管理をしているのではないでしょうか。
実はiPadでも、Numbersを使って時数集計をすることができます。
 Numbersで時間割形式の表を作成し、SUM関数やCOUNTIF関数を組み合わせれば完成です。
Numbersで時間割形式の表を作成し、SUM関数やCOUNTIF関数を組み合わせれば完成です。

iPadのNumbersで使える時数集計表のデータが販売されているので、気になる方はチェックしてみてください。
iPadで提出物チェック・成績処理をする
 また、名簿形式の表を作成し、セルをチェックボックスにすることで提出物の管理も簡単になります。
また、名簿形式の表を作成し、セルをチェックボックスにすることで提出物の管理も簡単になります。
関数を組み合わせることで、テストの点数を集計し、ヒストグラムや評定を出す表を作ることもできます。
Numbersの使い方は、以下の記事で紹介しているのでぜひ参考にしてみてください。

Pagesを活用する
 最後にご紹介するiPad活用法は、Pagesという書類作成アプリを使う方法です。
最後にご紹介するiPad活用法は、Pagesという書類作成アプリを使う方法です。
iPadで学級通信を作成する
 Pagesには、テンプレートがたくさん用意されており、自作のテンプレートも保存できます。
Pagesには、テンプレートがたくさん用意されており、自作のテンプレートも保存できます。 前述したようにNumbersで時数集計をしていれば、週案の表をコピーして貼り付けることができるので、さらに効率的になります。
前述したようにNumbersで時数集計をしていれば、週案の表をコピーして貼り付けることができるので、さらに効率的になります。

iPadで学習プリントを作成する
 Pagesでは、授業や宿題用の学習プリントを作ることもできます。
Pagesでは、授業や宿題用の学習プリントを作ることもできます。
無料のイラスト素材を利用したり、iPadでイラストを作成したりして、全てiPad内で作業を完結させられます。
イラスト作成には、Affinity Designerなどのベクターツールアプリがおすすめです。
Pagesで書類を作成する場合は、Bluetoothのキーボードがあると作業がはかどるので、必要に応じてチェックしてみてください。
なお、PDFに出力してUSBメモリに保存することで、作成した学習プリントや学級通信を印刷できます。

Pagesの使い方は、以下の記事で紹介しているのでぜひ参考にしてみてください。

まとめ
私が6年間実践してきた、仕事を効率化させるiPad活用術をご紹介しましたが、いかがだったでしょうか。
授業での活用方法については、別記事でご紹介しているので、ぜひチェックしてみてください。

Twitterでも先生方に役立つ情報を発信しているので、フォローしていただけると嬉しいです!

Warning: Trying to access array offset on false in /home/appletech/technica-apple.com/public_html/wp-content/themes/jin/cta.php on line 8
Warning: Trying to access array offset on false in /home/appletech/technica-apple.com/public_html/wp-content/themes/jin/cta.php on line 9