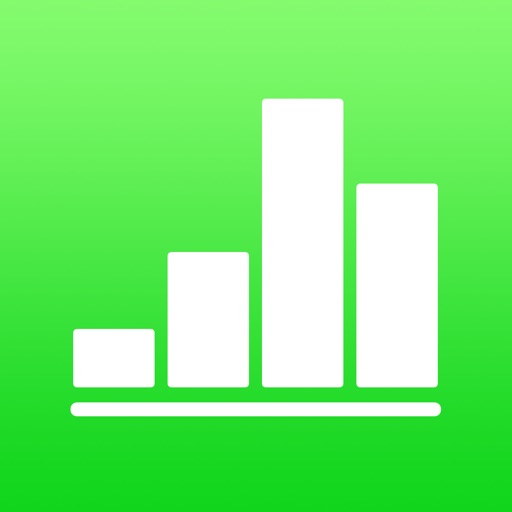多くの先生方は、Excelを使って授業時数の集計をされていると思います。
そんな中、私はiPadの無料アプリ『Numbers』を使っています。
今回は、Numbersを活用して、iPadで簡単かつ便利に、半自動で授業時数を集計する方法をご紹介したいと思います。

目次
Apple純正の表計算アプリNumbers
iPadには、Numbersというアプリが入っています。
Apple純正の表計算アプリで、完全無料で使用することができます。

今回は、このNumbersを使用して時数集計表を作成します。
以下のように数百円で販売されているものもありますが、簡単な表ならすぐに作れるので作り方をご紹介したいと思います。

Numbers 時数集計表とは
最初に、Numbersで作れる時数集計表とはどのようなものなのかご紹介します。
教科ごとに授業時数を自動集計
Scribbleで手書きも可能に
学級通信にも使える
教科ごとに授業時数を自動集計
 NumbersはExcelとほぼ同じ機能を持っているので、関数を使って特定の文字をカウントすることができます。
NumbersはExcelとほぼ同じ機能を持っているので、関数を使って特定の文字をカウントすることができます。
これにより、「国語」は今週何時間実施したのか、「算数」は1学期に何時間実施したのかを自動的に計算できます。
Scribbleで手書きも可能に
今まで、Numbersはキーボード入力しかできなかったので使いづらい場面が多々ありました。
しかしScribbleという、手書き文字を自動でテキストにしてくれる機能が日本語に対応したので、Numbersでも手帳感覚で時数集計ができるようになりました。

学級通信にも使える
iPadは簡単にスクリーンショットが取れるので、週予定として学級通信に張り付けることもできます。 普段の授業計画と学級通信作りをまとめられるので時短にもなります!
普段の授業計画と学級通信作りをまとめられるので時短にもなります!
時数集計表の作り方
1から丁寧に、Numbersでの時数集計表の作り方をご紹介していきたいと思います。
記入部分の作成
まずはNumbersを開き、「新規作成」しましょう。 続いてテンプレートの選択ですが、「空白」を選択してください。
続いてテンプレートの選択ですが、「空白」を選択してください。 すると以下のような表が作成されている画面が表示されます。
すると以下のような表が作成されている画面が表示されます。 ここから時数集計表の形を作っていきます。
ここから時数集計表の形を作っていきます。
まずヘッダー行とヘッダー列に曜日や時間を記入します。 そして不要な行や列を削除します。
そして不要な行や列を削除します。 文字の大きさや揃えは右上の「ハケ」マークで設定できます。
文字の大きさや揃えは右上の「ハケ」マークで設定できます。 そのほか、好みに合わせて行や列の幅を調整してください。
そのほか、好みに合わせて行や列の幅を調整してください。 時間の数字が書かれた行には教科名を記入し、その下の行には授業内容を記入するので画像のような幅に設定しています。
時間の数字が書かれた行には教科名を記入し、その下の行には授業内容を記入するので画像のような幅に設定しています。
日付は月曜日の下だけ手入力して、火曜日以降は数式で設定します。
日付の形式は他の形でも大丈夫です。
数式は、キーボードの右上にある「=」記号をタップすることで入力できます。
 数式入力画面で、月曜日の日付をタップして「+1」と記入します。
数式入力画面で、月曜日の日付をタップして「+1」と記入します。 すると、自動的に次の日付が表示されます。
すると、自動的に次の日付が表示されます。
水曜日以降はコピペ(数式をペースト)しましょう。 これで普段記入する部分が完成しました。
これで普段記入する部分が完成しました。
後ほど翌週以降のシートをコピペで作成しますので、まだ作成しないでください。
時数集計部分の作成
続いて時数を集計する表を作成します。
先ほど作成した表の下に、新しい表を追加します。 そして、教科名や予定時数などを記入していきます。
そして、教科名や予定時数などを記入していきます。 ここから関数を使って時数を集計できるようにしていきます。
ここから関数を使って時数を集計できるようにしていきます。
まずは週の予定時数などを合計する関数を作成します。
キーボードを関数モードにして、英語で「SUM」と入力します。
すると予測変換に「SUM」が出てくるので選択してください。
あとは合計したい範囲をタップで指定して完成です。 この数式をコピーして横のセルにペーストしておきましょう。
この数式をコピーして横のセルにペーストしておきましょう。
続いて「今週実施時数」を集計する関数を作成します。
先ほど追加した表の「今週実施時数」の「国語」の欄に関数を入力していきます。
=COUNTIF(表1::$B$4:$F$4,$A2)+COUNTIF(表1::$B$6:$F$6,$A2)+COUNTIF(表1::$B$9:$F$9,$A2)+COUNTIF(表1::$B$11:$F$11,$A2)+COUNTIF(表1::$B$14:$F$14,$A2)+COUNTIF(表1::$B$16:$F$16,$A2)
 使用する関数は「COUNTIF」で、上の表の「教科名」を記入する欄を全て集計範囲にします。
使用する関数は「COUNTIF」で、上の表の「教科名」を記入する欄を全て集計範囲にします。
集計対象は「国語」ですが、念の為セル(下の表のA2をタップ)で指定しておきましょう。
続いて、コピペするときに集計範囲がずれないように固定します。
関数内の「表1::B4:F4 ▲」をタップして以下のように設定してください。 集計対象の「A2」を除いて、全ての集計範囲を同じように設定します。
集計対象の「A2」を除いて、全ての集計範囲を同じように設定します。
これで関数は完成なので、いくつかのセルに「国語」と入力して集計されるか確認しましょう。
確認ができたら「算数」以下の教科に関数をコピペします。
ペースト時は「数式をペースト」を選択してください。 「今期実施時数」と「通年実施時数」は、最初の週だけ「今週実施時数」にしておきます。
「今期実施時数」と「通年実施時数」は、最初の週だけ「今週実施時数」にしておきます。 「算数」以下も数式をコピペしましょう。
「算数」以下も数式をコピペしましょう。
シートの複製と調整
最後に、作成したシートを週の数だけ複製して数式の調整をすれば完成です。
シートの複製は、上部の「シート1」をタップすることで可能です。 複製したらまずは日付を直します。
複製したらまずは日付を直します。
火曜日以降は数式で設定されているので、月曜日の日付だけ7日間追加しましょう。 もしくは、前のシートの「月曜日の日付+7」という数式にすると年度切り替えなどで楽になります。
もしくは、前のシートの「月曜日の日付+7」という数式にすると年度切り替えなどで楽になります。
続いて、「今期実施時数」の関数を調整します。
「今期実施時数」は前の週の「今期実施時数」に「今週実施時数」を加算すれば良いので、「SUM」関数を使用します。
前のシート「シート1」の「今期実施時数」をタップし、「シート1-1」に戻って「今週実施時数」をタップしましょう。 同じように、「通年実施時数」も「シート1」の「通年実施時数」に「シート1-1」の「今週実施時数」を足します。
同じように、「通年実施時数」も「シート1」の「通年実施時数」に「シート1-1」の「今週実施時数」を足します。 そして「算数」以下に数式をコピペしておきます。
そして「算数」以下に数式をコピペしておきます。
これを週の数だけ繰り返せば時数集計表の完成です!
関数の調整を忘れると、その後全ての週に影響が出るので注意してください
応用編
時数集計表をさらに便利に使うためのヒントをご紹介します!
ポップアップメニュー
教科名を毎回記入していても良いのですが、少しでも時短するために教科をメニューから選択できるようにします。
教科名を記入するセルを選択して、右上のハケマークをタップします。
そして「フォーマット」タブを選択し、「ポップアップメニュー」を選びましょう。 すると項目を入力できるようになるので、教科名を登録していきます。
すると項目を入力できるようになるので、教科名を登録していきます。 全て登録し終わり、セルをタップすると以下のように教科をメニューから選べるようになります。
全て登録し終わり、セルをタップすると以下のように教科をメニューから選べるようになります。 もちろん自動集計にも対応しています。
もちろん自動集計にも対応しています。
あとはこのセルを他の教科名のところへコピーするだけです。
まとめ
日付や関数の調整など、地道な作業お疲れ様でした。
時間のある時にまとめて作ることで、普段の時数集計が一気に楽になります。
今回作成したデータのサンプルを以下のボタンからダウンロードできるので、参考にしてみてください!
すでに作成された時数集計用データは、以下のページで販売されています。