以前の記事で教員のためのiPadを使った仕事効率化を説明しました。
その中でも反響の大きかった、手書きアプリGoodnotes 6を活用する方法をさらに細かくご紹介していきたいと思います。

目次
デジタル教科書にする
 まずは、教科書などのテキストをPDF化してGoodnotesに取り込むことでiPadをデジタル教科書にする方法です。
まずは、教科書などのテキストをPDF化してGoodnotesに取り込むことでiPadをデジタル教科書にする方法です。
iPadに教科書が入っていることで、どこでもiPad一つで授業計画を立てたり、授業中に電子黒板に映し出したりすることができます。
詳しい方法は以下の記事で紹介しています。

教師手帳にする
 続いては、PDFで作られた教師用の手帳(教務必携)をGoodnotesに入れて使う方法です。
続いては、PDFで作られた教師用の手帳(教務必携)をGoodnotesに入れて使う方法です。
先生方は、紙の手帳を使われている方が多いと思います。
これをiPadに入れてしまう活用法です。
最大のメリットは、Goodnotesは手書き文字検索ができるというところです。 これにより、今までに記録した内容を瞬時に見つけることができます。
これにより、今までに記録した内容を瞬時に見つけることができます。
さらに、このPDFにはハイパーリンクが設定されており、飛びたいページにジャンプすることができます。 そのため、スケジュール管理から授業計画までを1つにまとめて、効率的に作業することができます。
そのため、スケジュール管理から授業計画までを1つにまとめて、効率的に作業することができます。

授業計画を立てる
 Goodnotesに教科書を入れると、iPadだけで授業計画がたてられるようになります。
Goodnotesに教科書を入れると、iPadだけで授業計画がたてられるようになります。
また、授業計画用のPDFテンプレートを使用すると非常に便利なので、私が作ったものをお配りします。 SplitViewを使って左側に教科書を、右側にこの授業計画ノートを表示すると便利です。
SplitViewを使って左側に教科書を、右側にこの授業計画ノートを表示すると便利です。
投げ縄ツールで必要な部分をスクリーンショットし、計画ノートに貼り付けて使うこともできます。


付箋機能を使う
 Goodnotesには付箋機能があり、ページに付箋を追加することができます。
Goodnotesには付箋機能があり、ページに付箋を追加することができます。
あらかじめいくつかの付箋が用意されていますが、自分で追加することもできます。
黒板型の付箋や、時間割型の付箋がICTeacherで無料配布されているので、ぜひダウンロードして活用してみてください。
ダウンロード方法や、Goodnotesへの登録方法は以下の記事で解説しています。

ミラーリングして映し出す
 続いて、iPadをテレビやプロジェクターに接続してGoodnotesを映し出す活用法です。
続いて、iPadをテレビやプロジェクターに接続してGoodnotesを映し出す活用法です。
iPadをテレビやプロジェクターに接続する方法は以下の記事を参考にしてください。


Goodnotesに教科書を入れておくことで視覚的に指示を出すこともできますし、補足をするのも簡単です。
自作のプリント類をPDFにして入れておけば、さらに便利に使えます。
また、黒板に映し出すのであれば背景が黒いページに白いペンで記入していくと見やすく映し出せます。

SplitViewで片方だけミラーリング
先ほど、2画面で教科書と授業計画を開く方法をご紹介しましたが、授業をする時に教科書をミラーリングしながら計画も見たい場合がありますよね。
2画面表示中にミラーリングをすると、普通であれば2画面とも映し出されてしまうのですが、Goodnotesであれば片方だけ映し出すことが可能です。
設定方法は、2画面のうち映し出したい方のページ左上にある共有ボタンを押し、「このウィンドウからプレゼンテーションを表示」をタップするだけです。
 赤枠の上にある「講演者が見るページをミラーリング」を選択しておけば上部のツールメニューなども見えなくなりスマートです。
赤枠の上にある「講演者が見るページをミラーリング」を選択しておけば上部のツールメニューなども見えなくなりスマートです。
穴埋め問題の作成
続いては、読み込んだ教科書やプリントの重要語句をペンで塗りつぶして、穴埋め問題を作成する活用法です。
方法はそのままですが、子どもたちに確認させたい部分を背景色で塗りつぶします。 そして、答え合わせの時には消しゴムで消します。
そして、答え合わせの時には消しゴムで消します。
この活用法は、授業の最後にちょっと時間が余ったときなどにも、すぐにできる上に効果的な活用法です。
会議資料の管理
続いて、大量に配られる会議資料を全てPDFにして取り込んでしまう方法です。
書類もPDFにして取り込み、テキスト検索やブックマーク登録することで必要なページにすぐに移動できるので効率が上がります。

指導案閲覧・メモ
 続いて、公開授業など指導案を見ながら授業を参観する活用法です。
続いて、公開授業など指導案を見ながら授業を参観する活用法です。
Goodnotesはカメラで書類をスキャンしてPDFに変換する機能があるので、配られた指導案をPDFにして書き込みながら参観することができます。
また、板書などを(無音)カメラアプリでサッと撮ってそのまま活用できます。
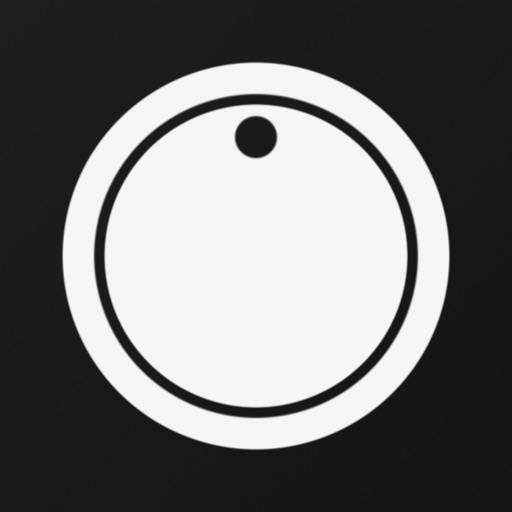
シンプルカメラ
posted withアプリーチ
部活動の計画・記録
最後に、部活動における活用法です。
私はサッカー部の指導をしていた経験があるため、以下のような記録表を自作して使用していました。
 画像をクリックするとPDFをダウンロードできます。
画像をクリックするとPDFをダウンロードできます。
このPDFはiPadのNumbersで作成しました。
このように、自分でPDFを作ることでより便利に使うこともできます。

ショートカットとの併用
 普通、Goodnotesを開くには「アプリを開く」「ノートを選ぶ」という2ステップが必要です。
普通、Goodnotesを開くには「アプリを開く」「ノートを選ぶ」という2ステップが必要です。
フォルダ分けしている人は3ステップ以上になりますね。
しかし、「ショートカット」アプリを使うことで、よく使うノートをホーム画面にアイコンとしておくことができます。 このアイコンをタップすると特定のノートを一発で開くことができます。
このアイコンをタップすると特定のノートを一発で開くことができます。
②AppからGoodnotes5を選びます。


③設定したいノートを選びます。
 ※設定したいノートがない場合はGoodnotesアプリでそのノートを開いてから試してみてください。
※設定したいノートがない場合はGoodnotesアプリでそのノートを開いてから試してみてください。
④ショートカットの名前やアイコンを設定して、ホーム画面にアイコンを追加する。

まとめ
いかがでしたか?
以前の記事と内容が被ってしまう部分も多くありましたが、より細かいところまでご紹介しました。
Goodnotesは有料アプリですが、これだけの活用法があると安く感じますよね。
ぜひ、使い倒して効率的に仕事をこなしましょう!









