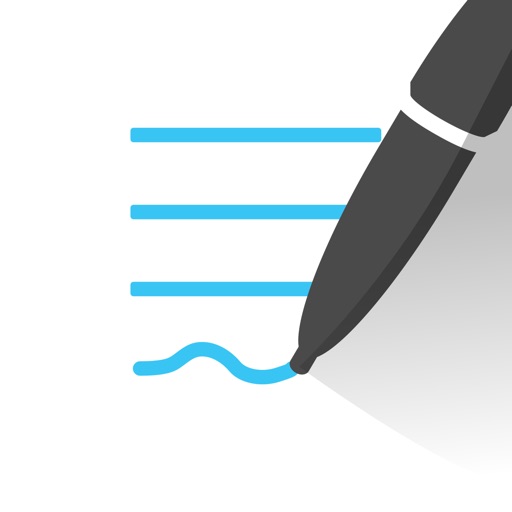iPadをもっと便利に使う方法はないの?とお考えの先生
毎日大量の教科書を持ち歩くの大変だなぁと思っている学生さん
今回は、教科書をPDFにして取り込み、iPadを「デジタル教科書」にする方法をご紹介します!


目次
iPadにデジタル教科書は入らない!?
実は、多くの教科書会社がデジタル教科書を販売していますが、ほとんどWindowsにしか対応していません。
また、iPad版があっても高額なため個人で導入するのは難しいです。
したがってiPadで教科書会社のデジタル教科書を使うことはとても厳しいです。
ならば自分でデジタル教科書の代わりを作ってしまえ!というのが私の考えです。
実は、高機能なデジタル教科書よりもPDFの教科書を扱う方が圧倒的に使いやすく便利です。
まずは方法をざっくりと説明します。
教科書をPDF化しiPadに取り込む
PDF編集可能な手書きアプリを導入
これだけ見ると簡単ですね!
ここから具体的な方法をご紹介していきます。
iPadに教科書をPDF化して取り込む方法
教科書をPDF化する方法ですが、大きく分けて3つの方法があります。
難易度:
スキャンアプリを使う
1つ目はiPadのスキャンアプリを使用します。
私のおすすめスキャンアプリはAdobeScanというアプリです。
このアプリはiPadのカメラで撮影したものをPDFにしてくれるアプリです。
このアプリを使って1ページずつPDF化するという方法です。
最も簡単な方法
素早くPDF化できる
コストがかからない
多量ページのPDF化には不向き
白とびや影が入りやすい
精細度が低く拡大表示には不向き

難易度:
複合機を使う
2つ目は複合機を使う方法です。
複合機とは、一般にはコピー機と呼ばれているもので、以下の画像のような機械です。 この複合機にはスキャンしてPDFにしてくれる機能もあります。
この複合機にはスキャンしてPDFにしてくれる機能もあります。
高精細にスキャンできる
コストがかからない
多量ページのPDF化には不向き
USBメモリによるデータ移行が面倒
詳しくは以下の記事をご覧ください。

難易度:
裁断してスキャナーへ
最後は一番難易度が高い、教科書を裁断する方法です。
しかし、最も私がおすすめする方法です。
理由としては、以下のようなメリットがあるからです。
高精細にスキャンできる
教科書一冊が数分でPDF化できる
スキャナーから直接データ転送可能
もちろんデメリットもあります。
スキャナーや裁断機などが必要
教科書が裁断されてしまう
教科書を裁断してPDF化する方法
では、実際に教科書をPDFにする方法をみていきましょう。
1.裁断
まずは教科書を裁断しましょう。
必ず本屋さんで自分用の教科書を買ってくださいね。
教科書の背表紙は糊付けされています。パラパラとめくってどの辺まで糊がついているか確認しましょう。
おおよそ目安をつけたら裁断機で切っていきます。 中にはうまく切れていなかったり、折り込んであるページもありますのでスキャン前に確認しましょう。
中にはうまく切れていなかったり、折り込んであるページもありますのでスキャン前に確認しましょう。
もし、折込ページがあった場合にはカッターで切り、1枚ずつスキャンしましょう。
2.スキャン
私はEPSONのDS-570Wを使っています。
このスキャナーはiPadと直接Wi-Fi接続することで、Wi-Fi環境なし・有線接続なしで読み取りができる優れものです。
裁断ができれば、複合機でスキャンすることも可能です。

スキャナーに先ほど裁断した教科書をセットします。 iPadでEPSONの「DocumentScan」というアプリをインストールして開きます。
iPadでEPSONの「DocumentScan」というアプリをインストールして開きます。
 そして「スキャン」を選択すると、以下のようにスキャンの設定をすることができます。
そして「スキャン」を選択すると、以下のようにスキャンの設定をすることができます。
 PC版のソフトウェアではさらに詳細な設定ができます。
PC版のソフトウェアではさらに詳細な設定ができます。
設定後、右下のスキャンを押すとスキャナーがスキャンを開始します。
ページ数が多くて1度にスキャンできなくても、続きからスキャンできます。
すべて終了したら、データはアプリ内に保存されます。

3.PDFを手書きアプリに取り込む
スキャンアプリに保存されているPDFデータを選択します。
 そして、右上の共有ボタンから共有先を選択します。
そして、右上の共有ボタンから共有先を選択します。
私の場合、共有先はGoodNotesです。
するとGoodNotesが開きますので、新規書類として追加するか、他のノートの一部として取り込むか選択して終了です。

教科書の自炊に必要なもの
以上のことをするために、いくつか必要なものがありますので1つずつ紹介していきます。
裁断機
教科書は分厚いため、カッターで切ることはできないと思いますので、裁断機で切ることになります。
おそらくどの学校にもあると思いますので、そちらを使ってください。
もしもない場合には、以下の裁断機を購入するのがオススメです。
高価なものですが、教科書以外にも書籍の自炊に使えるので検討してみてください。
もしくは、裁断機のレンタルサービスもおすすめです。
スキャナー
高速に両面をスキャンできるスキャナーがあると良いでしょう。
学校に あらかじめある場合もありますので、チェックしてみてください。
裁断さえできれば、複合機でスキャンすることも可能です。

スキャナーの場合、大体4万円前後で購入できます。
もし購入される場合は、Wi-Fiがなくても無線でiPadに直接保存できるモデルを選びましょう。下の商品は一例です。
どちらもiPad用のアプリがあるためスムーズにスキャンができます。
手書きアプリ
教科書のPDFを取り込むアプリが必要となります。
iPadには純正でPDFを読み込める「Books」というアプリがインストールされています。
こちらのアプリでも十分使えるかと思います。
しかし、授業中に教科書に細かいメモをしたり、写真を貼り付けたりすることができるとより効果的に使えるようになります。
そこで、有料ではあるものの「GoodNotes5」や「Notability」などの手書きアプリをインストールすることをおすすめします。
GoodNotes 5は圧倒的な書き味が魅力です。
私は以前のGoodNotes 4から愛用しています。
Notabilityは音声録音ができるところが魅力です。
授業の音声を録音しておけば、聞き逃すということがなくなりますね。
手書きアプリを活用した勉強法は以下の記事にまとめています。


おわりに
この方法は著作権法と大きく関わるものになります。
私が調べた限りでのことをお伝えさせていただきます。
この方法を使われる際は自己責任でよろしくお願いいたします。
自身の学校で採用している教科書を校内で使用する分には問題ないが、公開授業などで他校の先生が来る時の授業研究会で見せるのはNG
スキャンしたデータを共有するのはNG
などの法律上の注意点があるようです。
不安な方は、直接出版社に連絡をすることをおすすめします。
もちろん、友人にデータをあげる・SNSに画像をあげるなどの行為は違法となりますので十分注意してください。
Warning: Trying to access array offset on false in /home/appletech/technica-apple.com/public_html/wp-content/themes/jin/cta.php on line 8
Warning: Trying to access array offset on false in /home/appletech/technica-apple.com/public_html/wp-content/themes/jin/cta.php on line 9