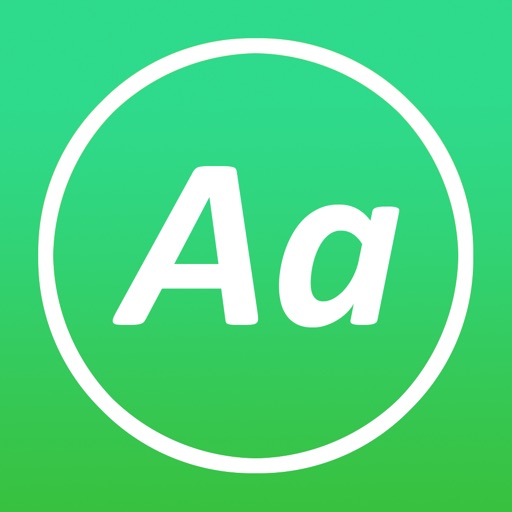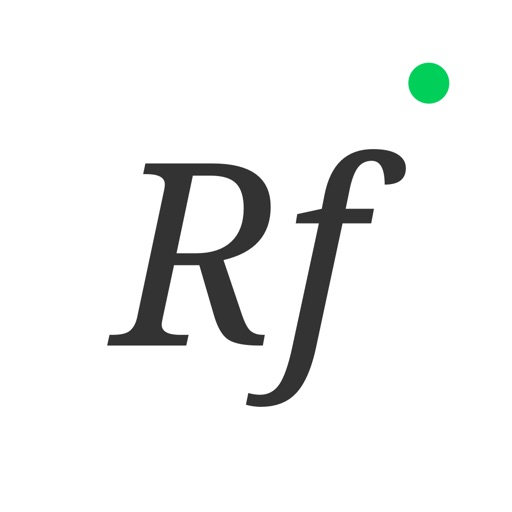以前の記事で、iPadで教材作成するためのアプリをご紹介しました。

今回は、実際にそれらのアプリを使って作成した教材をご紹介します。
全ての教科というわけにはいきませんが、主な教科ごとに紹介していきます。
国語
まずは国語です。
PagesというApple純正の文書作成アプリは、縦書きにも対応しているため、上のような国語用のプリントも作成できます。
この教材は以下から無料でダウンロードできます。
作り方
新規作成で、テンプレート選択時に、「空白(横)」を選択するといいと思います。
 はじめは横書き設定なので、縦書きに変更しましょう。
はじめは横書き設定なので、縦書きに変更しましょう。
右上の「…」マークから「書類設定」をタップします。

その後、右上のボタンをタップし、「縦書きテキスト」をオンにします。

これで、縦書きになりました。

あとは、好きなようにプリントを作成していきます。
算数
続いて、算数です。 今回は、低学年の足し算の学習で使える Keynoteの教材について紹介します。
今回は、低学年の足し算の学習で使える Keynoteの教材について紹介します。
この教材は以下から無料でダウンロードできます。
作り方
まずは、ブロックをAffinityDesignerというドロワーアプリで作成します。
「長方形ツール」で四角を描き、オレンジ色にします。 その後、四隅を丸くして形を整えます。
その後、四隅を丸くして形を整えます。
 あとは立体的に見えるよう、線を付け足して完成です。
あとは立体的に見えるよう、線を付け足して完成です。
これをKeynoteに読み込みます。
Keynoteを開き、テーマは「ホワイト」で作成しました。 そして、右上の「+」から「写真またはビデオ」を選び、ブロックを追加します。
そして、右上の「+」から「写真またはビデオ」を選び、ブロックを追加します。 ブロックを動かすには、右上の「…」から「トランジションとビルド」を選びます。
ブロックを動かすには、右上の「…」から「トランジションとビルド」を選びます。 そして、動かしたいブロックを選び、「ビルドイン」や「アクションを追加」を選びます。
そして、動かしたいブロックを選び、「ビルドイン」や「アクションを追加」を選びます。 次に、お好みのエフェクトを選ぶと動くようになります。
次に、お好みのエフェクトを選ぶと動くようになります。
理科
続いては理科ですが、こちらもKeynoteで作成できます。
 この教材は以下から無料でダウンロードできます。
この教材は以下から無料でダウンロードできます。
作り方
この教材はKeynoteだけで作成したもので、15分ほどで作成できます。
背景が黒なのは、黒板に投影するためです。

まず、Keynoteを開きます。
そして、右上の「+」から図形を追加します。 矢印なども追加していきます。
矢印なども追加していきます。
そして、右上の「…」から「トランジションとビルド」を選びます。 動かしたい図形を選択し、「ビルドイン」や「アクションを追加」を選びます。
動かしたい図形を選択し、「ビルドイン」や「アクションを追加」を選びます。
社会
社会では、地図記号クイズを作成します。
いわゆる、フラッシュカードです。 この教材は以下から無料でダウンロードできます。
この教材は以下から無料でダウンロードできます。
作り方
作り方は、簡単でKeynoteに地図記号と答えを交互に載せていくだけです。
ただし、地図記号の画像でいいものがなかなかないですよね。
そこでオススメなのが、地図記号フォントというものです。
こちらのサイトで無料ダウンロードできます。
図書館の「図」と入力すると、図書館の地図記号になるというものです。 iPadにフォントをインストールするには、AnyFontかRightFontがオススメです。
iPadにフォントをインストールするには、AnyFontかRightFontがオススメです。
英語
英語も社会と同じようなフラッシュカードを作成できます。 ただし、英語なので読み方の音声を再生できるようにしてあります。
ただし、英語なので読み方の音声を再生できるようにしてあります。
この教材は以下から無料でダウンロードできます。
作り方
まずは、先ほどの地図記号同様に画像と単語を入力していきます。
イラストはいらすとやさんからお借りしました。
そして、音声を挿入する方法ですが、右上の「+」ボタンから「オーディオを録音」か「挿入元…」を選択します。 ALTの先生に発音してもらえるのであれば「録音」、そうでなければ辞書アプリなどで発音を録音したデータを使いましょう。
ALTの先生に発音してもらえるのであれば「録音」、そうでなければ辞書アプリなどで発音を録音したデータを使いましょう。
音声を挿入すると、スピーカーマークが追加され、タップで再生できます。 このマークは移動させることができます。
このマークは移動させることができます。
ちなみに、私はGoogleで「和訳」と検索して、音声を録音しました。
まとめ
今回紹介した教材は、主にPagesとKeynoteを使って作りました。
算数のブロック図はドロワーアプリで作成しましたが、写真でも構いません。
学習内容を理解しやすく、定着しやすくすることは大切ですが、準備を効率的に行うことも大切だと思います。
iPadを使って、効率的に教材研究できるとベストですね。