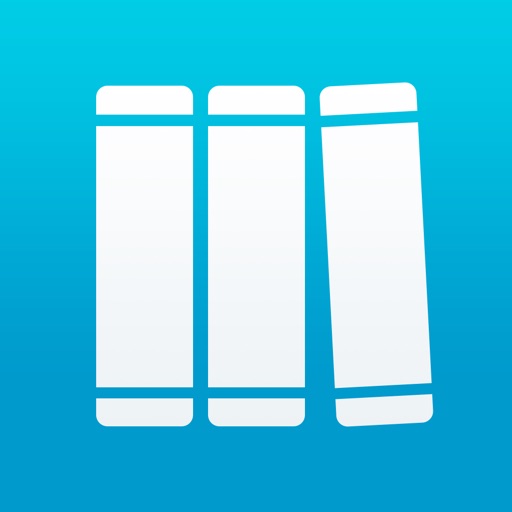この記事は、iPadを勉強に活用したいすべての人に向けて書いています。
受験勉強、英語学習、資格勉強など、学生はもちろん社会人でも勉強することはあると思います。
私は社会人になってからiPadを使った勉強を始めましたが、iPadで勉強することで今までの勉強の概念が覆されました。
実際に、IT関係の仕事とは程遠い筆者が このiPad学習法を実践し、たった25時間で国家試験の一つ「ITパスポート」に合格することができました。 ※勉強前に調べたところでは、“合格には平均100〜180時間が必要”と書かれている記事が多く見られました。
※勉強前に調べたところでは、“合格には平均100〜180時間が必要”と書かれている記事が多く見られました。
iPadで勉強するメリット
iPadを使った具体的な勉強法

目次
iPadで勉強するメリット
初めに、私がiPadで勉強して感じたメリットをご紹介したいと思います。
- 教科書、参考書、辞書、ノート、電卓、リスニング機器がiPad1台にまとまる
- デジタルならではのノートが作成できる
- 勉強場所や時間の制限が小さくなる
- 検索機能で効率的な学習ができる
- iPhoneなどと同期できる
- 参考書が安く買える
実際にどのようにiPadで勉強をしているのかご紹介しながら、iPadで学習するメリットを深掘りしていきたいと思います。

iPadで参考書を読む
まずは、比較的簡単な活用法の1つ、iPadで参考書を読む方法をご紹介します。
電子書籍を購入して使う
 1つ目は電子書籍アプリのKindleを使う方法です。
1つ目は電子書籍アプリのKindleを使う方法です。
Amazon傘下のKindleには、参考書などもたくさん売られているので勉強にはもってこい。
分厚い参考書、教科書を持ち歩かなくてもiPadにまとめることができます。
一般的に、電子書籍は紙の書籍よりも安く販売されており、Kindle Unlimitedなら980円で参考書だけでなく、漫画や雑誌も読み放題なので非常にお得です。
私はKindle Unlimitedの無料期間中に資格に合格したので、実質教材費は0円でした。

200万冊以上読み放題
参考書も多数あり
紙の参考書をPDFにして取り込む
すでに持っている本や資料をiPadに取り込むにはデータ化が必要です。
紙をデータ化するには以下のような方法があります。
スキャンアプリを使う
スキャナーを使う
複合機を使う
それぞれの詳しい方法は以下の記事にまとめています。

手書きアプリでiPadをノートにする
 私が一番オススメしたいiPad勉強術は、iPadをノートとして活用する方法です。
私が一番オススメしたいiPad勉強術は、iPadをノートとして活用する方法です。
iPadの手書きアプリはApple Pencilに対応しており、iPadをノートのように使うことができます。
AppStoreにはさまざまなアプリがありますが、私のおすすめはGoodNotes 5です。
洗練されたUI
優れた書き心地
iPhone、Mac対応
強力な手書き文字検索
フラッシュカード機能
GoodNotes 5はフォルダごとにまとめることができるので、ノート管理しやすいのが特徴の一つ。 書き心地も素晴らしく、好みに合わせてペンの種類も選べます。
書き心地も素晴らしく、好みに合わせてペンの種類も選べます。 GoodNotes 5を一度購入すると、同じAppleIDで登録されたiPhone、Macで同アプリを使用できるようになります。
GoodNotes 5を一度購入すると、同じAppleIDで登録されたiPhone、Macで同アプリを使用できるようになります。
データはiCloudを通して全て同期されるので、電車の中でもiPhoneを使って復習することができます。
また、最近のアップデートで「フラッシュカード機能」が追加され、ますます復習がしやすくなりました。 手書きはもちろん、テキスト、画像も使えるので、自分だけのフラッシュカードが作れます。
手書きはもちろん、テキスト、画像も使えるので、自分だけのフラッシュカードが作れます。
フラッシュカード作りに時間をかけ過ぎないように!
綺麗なノート作り、過度なフラッシュカード作りは非効率的です。
そして、1番の魅力は強力な手書き文字検索機能です。 この機能によって、
この機能によって、
を瞬時に解消でき、復習、確認が一気に効率的になりました。
英語などの外国語にも対応しているので語学学習にも最適です!
教科書とノートの2画面表示
 iPadは、画面を区切って同時に2つのアプリを開くことができます。(SplitView機能)
iPadは、画面を区切って同時に2つのアプリを開くことができます。(SplitView機能)
この機能を使って、左側にKindleを開き、右側にGoodNotes 5を開くことで、iPad1つで学習できる環境が整います。
受験勉強や大学の授業などでは、大量の教科書とノートが必要になりますよね。
それらがすべてiPadの中に入ってしまうので、どこへいくにもiPad1つで済んでしまいます。
そして今まではある程度のスペースや大きい机が必要だった学習が、iPad1つ分のスペースで可能になります。
2画面表示にするとノートが小さくて書きづらいというデメリットがありますが、GoodNotesの拡大入力機能を使うことで解決できます!
これで図書館やカフェでの学習も快適になりますね
200万冊以上読み放題
参考書も多数あり
参考書の図をノートに貼れる
参考書とノートをiPad1つにまとめるメリットがもう一つあります。
それは、『参考書の図をノートに“簡単に”貼れる』というメリットです。
ノートに書きながら学習することは大切ですが、図などに時間をかけすぎるのは効率的とは言えません。
場合によっては、図を貼り付けてメモをする程度の方が良いのです。 ノート内画像はこの1冊で合格! 丸山紀代のITパスポート テキスト&問題集 Kindle版より引用
ノート内画像はこの1冊で合格! 丸山紀代のITパスポート テキスト&問題集 Kindle版より引用
iPadに参考書が入っていると、スクリーンショットを撮ってすぐにノートに貼り付けることができます。
Apple Pencilをお持ちなら、四隅から中央に動かすだけで すぐにスクリーンショットを撮ることができます。 GoodNotesであれば、投げ縄ツールで囲んだ部分だけスクリーンショットを撮ることができます。
GoodNotesであれば、投げ縄ツールで囲んだ部分だけスクリーンショットを撮ることができます。
トリミングしたら、右上の共有ボタンから「コピー」してノートに貼り付けましょう。
スクリーンショットの貼り付けだけで満足してはいけません。記憶に入れることが第一なので、バランスを意識しましょう!
参考書を穴埋め問題集にする
参考書をGoodNotes 5に取り込み、覚えたい語句を塗りつぶすことで自分だけの問題集を作ることができます。
背景に合わせ、白や黒などの色を選んで覚えたい語句を塗りつぶします。 確認は消しゴムで消すだけ。
確認は消しゴムで消すだけ。 蛍光ペンでマークするのもいいですが、こちらの方が圧倒的に覚えやすいです。
蛍光ペンでマークするのもいいですが、こちらの方が圧倒的に覚えやすいです。
Kindleを使っている場合は、スクリーンショットして GoodNotesに貼り付けて使うこともできます。
※個人的に電子書籍をスクリーンショットして使う分には問題ないですが、共有はNGです。
動画学習サービス

最近では、eラーニングというオンライン上の通信教育サービスが普及してきました。
英語学習、特にTOEICを本気で勉強したいならスタディサプリが一番おすすめです。
Kindleアプリと同様に2画面表示に対応し、動画で学びながらノートを取ることができます。
さらに、iPhoneアプリもあるのでわずかな隙間時間にも学習することができます。
今なら7日間無料、キャッシュバックもあるので試してみてはいかがでしょうか。
おすすめは継続率92%のTOEIC®︎L&R TEST対策コース!
以下のボタンから7日間無料体験ができます!
7日間無料体験
12,000円キャッシュバック
日常英会話コースも利用可能
Udemyは、プログラミングがメインではありますが、さまざまな資格に関する講座が公開されています。
セールで90%オフということも多くお手軽ですが、素人が公開している講座もあるので講座の選定が難しいです。

辞書アプリやブラウザで調べ物
iPadの強みは、わからないことをすぐに調べることができる点です。
辞書アプリもたくさんあり、気になることはすぐに調べることができます。
物書堂の辞書アプリはSlideOver(SplitView)に対応しているので、必要なときにすぐに調べることができます。 販売されている辞書は、実際に書籍として販売されているものなので安心です。
販売されている辞書は、実際に書籍として販売されているものなので安心です。
場合によってはブラウザを使って、インターネットから情報を得ることもできます。
先ほど紹介した、SplitViewで左側に教科書、右側にノートを開いている状態でも、SlideOver機能で3つ目のアプリを開くことができます。 また、上のGIF画像を見てわかるように、ブラウザからテキストや画像をドラッグして貼り付けることができます。
また、上のGIF画像を見てわかるように、ブラウザからテキストや画像をドラッグして貼り付けることができます。
この機能を使うことで、紙のノートでは実現できないような、綺麗でわかりやすいノートの作成ができます。
勉強中のiPadのおすすめ設定
続いては、iPad勉強術におけるデメリットである遊びへの誘惑から集中力を守る設定や目の疲れを軽減する設定をご紹介します。
おやすみモード
これがいちばんシンプルですが、いちばん重要な設定です。
おやすみモードに設定すると、一切の通知が表示されなくなります。
これにより、学習中に通知が来て集中力が切れるということがなくなります。
設定方法は、iPadの右上から下にスワイプしてコントロールセンターを開きます。 そして、三日月マークの「おやすみモード」をオンにします。
そして、三日月マークの「おやすみモード」をオンにします。

NightShift・画面の明るさ調整
iPadで長時間勉強をしているとかなり目が疲れます。
そのため、勉強するときにはNightShiftモードをオンにしましょう。
「コントロールセンター」を開いて、画面の明るさバーを長押しして「NightShift」をオンにしましょう。
 この設定で、ブルーライトが抑えられて目の疲労が軽減されます。
この設定で、ブルーライトが抑えられて目の疲労が軽減されます。
また、iPadで勉強していると環境光センサーに手がかかってしまい、画面が暗くなったり明るくなったりしてしまいます。
画面が明る過ぎて目が痛くなることもありますね。
そこで、iPadの画面の明るさを暗めに設定し、自動で調整されないように変更しましょう。
設定方法は、「設定」アプリから「アクセシビリティ」⇨「画面表示とテキストサイズ」⇨「明るさの自動調節」をオフ
これでiPadの画面の明るさが自動で変わることがなくなります。
それでも目が疲れてしまったらホットアイマスクがおすすめ!一瞬で寝落ちするくらい気持ちいいです
アクセスガイド
 続いては、アクセスガイドという機能です。
続いては、アクセスガイドという機能です。
スリープボタンを3回連続でクリックすることで現在使用しているアプリしか使用できないようにする機能です。
アクセスガイドを使用することで、現在使用中の一つのアプリしか使用できないようになるので集中力が維持できます。
しかし、異なるアプリをSplitViewで2つ開いている場合には使用できない機能です。
※同じアプリをSplitViewで2つ開いている場合は可能。
アクセスガイドは、設定で以下の制限ができます。
- スリープボタンの使用
- ボリュームボタンの使用
- 動作
- キーボードの使用
- タッチの許可
- 時間制限の設定
必要に応じて設定してください。
 次に、下の方にある「アクセスガイド」をタップすると以下のような設定画面になります。
次に、下の方にある「アクセスガイド」をタップすると以下のような設定画面になります。
 一番上の「アクセスガイド」、「アクセシビリティのショートカット 」をオンにしてください。
一番上の「アクセスガイド」、「アクセシビリティのショートカット 」をオンにしてください。
これで、何かアプリを開いている状態でアクセスガイドが使用できるようになります。
まとめ
今回は、iPadを使った勉強術をご紹介しました。
忙しい社会人の勉強は、いかに効率的にするか、隙間時間を有効活用できるかにかかっています。
電車の中や休憩時間には、iPhoneを使って復習をするなどの工夫をして目標達成できるよう頑張ってください!
記事冒頭でもご紹介した、iPadで勉強する上で必要なアプリ・アイテムを紹介している記事と合わせてご覧いただくことで、よりiPadが使いこなせるようになると思いますので是非ご覧ください。

勉強におすすめのiPadを知りたい方はこちら

\3か月無料で参考書が読み放題/
Kindle登録はこちら
/英語学習におすすめ!\
Warning: Trying to access array offset on false in /home/appletech/technica-apple.com/public_html/wp-content/themes/jin/cta.php on line 8
Warning: Trying to access array offset on false in /home/appletech/technica-apple.com/public_html/wp-content/themes/jin/cta.php on line 9