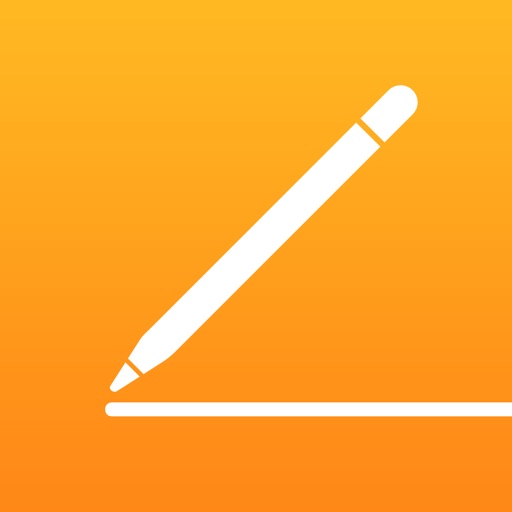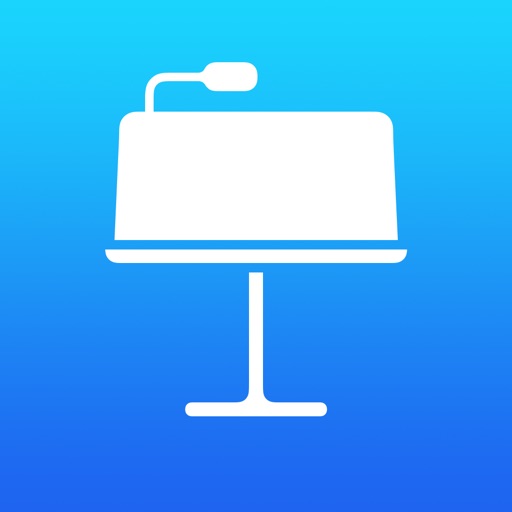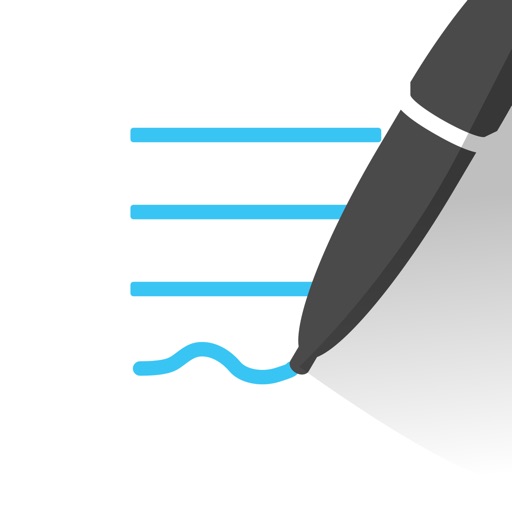とお考えの先生方へ
今回は、iPadを最大限活用して 授業で活用できる教材の作成方法をお伝えします!
使うアプリは無料アプリもありますので、是非ご参考になれば幸いです。
目次
Apple純製テキストエディターアプリ:Pages
 「Pages」はApple公式のテキストエディターで、Officeでいうところの「Word」にあたります。
「Pages」はApple公式のテキストエディターで、Officeでいうところの「Word」にあたります。
このアプリは、あらかじめインストールされているアプリですので、もちろん無料で使用できます。
消してしまった方は以下のボタンからダウンロードできます。
使い方
「Pages」を開くと、どのファイルを開くか 選択する画面が表示されます。
初めから作成する場合には、保存場所を選んで「新規作成」をタップします。
保存場所は、とりあえずは「このiPad内」で良いでしょう。

すると、テンプレートを選択する画面になるので、お好きなテンプレートを選んでください。
私は、基本的に「空白」を選択して、1から作ります。

あとは、「Word」同様に教材プリントなどを作っていくだけです。
テキストのサイズを変える
テキストのサイズを変更するには、編集画面の右上にあるハケのマークをタップします。

このボタンは、選択されている対象のサイズやカラーを変える編集ボタンです。
何も選択しない状態では使えません。
ここで、「テキストサイズ」「テキストカラー」「中央揃え」「太字」などの設定ができます。
画像を追加する
文章に画像を追加したい場合は、先ほどのハケの隣にある+ボタンをタップします。
すると、以下のような画面が出てきます。

iPadに写真として保存されている場合は「写真またはビデオ」から、iCloudに保存してある場合は「挿入元」から選択して挿入しましょう。
また、「写真」アプリや「ファイル」アプリをSplitViewなどで開いておくと、ドラッグ&ドロップでも貼り付けができます。

手書きで書き加えたい
先ほどの+ボタンから、「描画」を選択すると、手書きをすることができます。

ApplePencilがなくても手書きはできます。
Apple純正プレゼンアプリ:Keynote
 「Keynote」はApple公式のプレゼンテーションソフトで、Officeでいうところの「PowerPoint」にあたります。
「Keynote」はApple公式のプレゼンテーションソフトで、Officeでいうところの「PowerPoint」にあたります。
このアプリは、あらかじめインストールされているアプリですので、もちろん無料で使用できます。
消してしまった方は以下のボタンからダウンロードできます。
使い方
「Keynote」を開くと、どのファイルを開くか 選択する画面が表示されます。
初めから作成する場合には、保存場所を選んで「新規作成」をタップします。
保存場所は、とりあえずは「このiPad内」で良いでしょう。

すると、テンプレートを選択する画面になるので、お好きなテンプレートを選んでください。
私は、基本的に「ホワイト」か「ブラック」を選択して、1から作ります。
パニガーレのカッコ良さに惹かれてしまいますが・・・笑

あとは、「PowerPoint」同様に作っていくだけです。
黒板に映すなら黒背景、スクリーンなら白背景がオススメです。
スライドの追加
まず初めは、タイトル用のスライドが1枚だけある状態だと思います。
しかし、プレゼンではなく教材なので基本的にタイトルスライドは真っ白か真っ黒のままで良いでしょう。
2枚目以降に必要なスライドを作成していくのですが、新しいスライドを追加するには、左下の+ボタンを押してください。

スライドにもテーマごとに様々なテンプレートがあります。
アニメーションの追加
Keynoteのいいところは動きをつけられるところです。
文字だけでなく、図形にも動きがつけられるので効果的な教材が作成できます。
文字や図形を追加したら、右上の「…」ボタンをタップします。

次に、「トランジションの追加とビルド」を選択します。
そして、お好きなアニメーションを選択します。

手書き文字もアニメーション表示できるので、黒板にチョークで書くかのようになります。


手書きアプリの王道:Goodnotes5
 ここからはサードパーティ製アプリ、有料アプリになります。
ここからはサードパーティ製アプリ、有料アプリになります。
しかし、有料がゆえの高いクオリティで、パソコンで教材作成するよりも優れている面もあります!
まずは、本ブログでも何度も登場しているGoodnotes 5です。
手書きアプリなので、ノートをとるときやデジタル教科書代わりに使うことが多いです。
しかし、簡単な穴埋め問題を作る時にはこちらのアプリがオススメです。
使い方
穴埋め問題の作成
まずは、教科書やワークをPDF化してアプリ内に取り込みます。

そして、穴埋め問題にしたいところを白ペンで塗りつぶします。
全体で共有しながら、答え合わせは消しゴムで消すだけです。

簡単なイラスト
算数・数学や理科などでは、簡単な図やイラストがあった方が理解しやすい場面が多くあります。
そんな時に、サッとイラストを書く時に使用しています。
 Appleのメモアプリでもいいのですが、書き心地や拡大表示などの面でこちらが優勢です。
Appleのメモアプリでもいいのですが、書き心地や拡大表示などの面でこちらが優勢です。
ドロワーアプリ:Affinity Designer
 最後にドロワーアプリのAffinity Designerご紹介をします。
最後にドロワーアプリのAffinity Designerご紹介をします。
ドロワーアプリはパソコンのIllustratorなどが有名ですね。
ベクター形式でイラストを描くことができるので、細かな修正ができます。
このアプリは、教材そのものを作成するというよりも、教材用のイラストや部品を作成するために使います。
使い方
教材用イラストを作成する
先ほどのKeynoteやPagesなどに使えるイラストを作成できます。
例えば、理科の実験器具のイラストも1分で作成できます。

上の画像を見ていただくと分かる通り、描いた線を調整できるのでイラストを描きやすいのが特徴です。
使い方に慣れれば、プロ顔負けのイラストもさくっと作成できてしまいます。
まとめ
フリー素材や、学校にある教材だけでは足りない時や、自分の思うような教材が作成できない時には、今回ご紹介したようなアプリを使って独自の教材を作成してみましょう。
きっと、授業もやりやすく、子どもたちの実態にあった教材が作成できることでしょう!
Warning: Trying to access array offset on false in /home/appletech/technica-apple.com/public_html/wp-content/themes/jin/cta.php on line 8
Warning: Trying to access array offset on false in /home/appletech/technica-apple.com/public_html/wp-content/themes/jin/cta.php on line 9