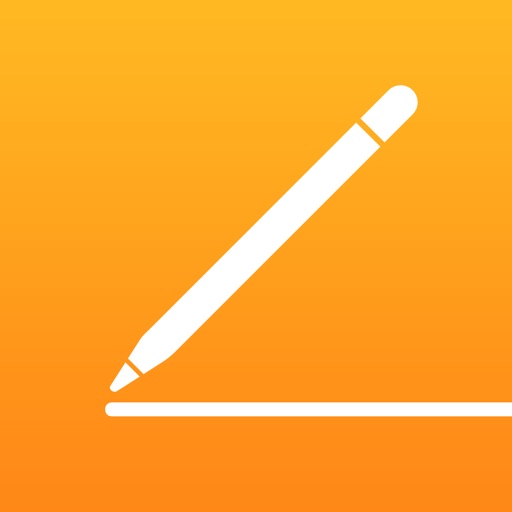皆さんはiPadでPagesを使ったことがありますか?
Pagesは無料で使えるテキストエディター、Apple版のWordとも言えるアプリです。
今回はこのアプリを使って、学級通信を作る方法をご紹介します。
記事後半では、具体的に作成する方法を説明しているので、iPadで作成する際に参考にしていただければと思います。

目次
Pagesとは
PagesとはAppleが開発している文章作成アプリです。
無料で使用することができる上に、多様なテンプレートでおしゃれな文章作成ができるところが特徴です。
Pagesで学級通信を作るメリット
では、iPadのPagesで学級通信を作るメリットをまとめます。
- 豊富なテンプレートで作成しやすい
- グラフや手書きイラストを追加できる
- iPadで撮った写真をそのまま使える
- iPhoneやパソコンでも作業が引き継げる
- PDFを作成して印刷もできる
- PDFを手書きアプリに取り込める
たくさんのテンプレート
 Pagesにはたくさんのテンプレートが入っています。
Pagesにはたくさんのテンプレートが入っています。
中でもオススメなのが、ニュースレターです。
グラフや手書きイラストを追加できる
 Pagesは文章作成がメインですが、表やグラフを追加することができます。
Pagesは文章作成がメインですが、表やグラフを追加することができます。
また手書きもできるため、ちょっとしたイラストや注釈も挿入できます。 私はApplePencilで記入していますが、指でも描くことができます。
私はApplePencilで記入していますが、指でも描くことができます。
iPadで撮った写真を挿入
iPadのカメラで写真を撮影することもあると思います。
しかし、学校のパソコンで学級通信を作成するとなると、その画像をパソコンに取り込まなければなりません。
自治体によっては、取り込みができないところもあるのではないでしょうか。
しかし、iPadで学級通信を作るのであれば、パソコンに写真を取り込む必要はありません。

上図のように、右上の「+」ボタンから簡単に挿入できます。
いらすとやさんのイラストを保存しておいて 使うのもオススメです。
iCloudで他デバイスへ引き継ぎ

PagesはiCloudに対応しているので、保存先をiCloudにすることで iPhoneやパソコン(Windowsも)で作業を引き継いだり、内容を確認したりすることができます。
詳しい使い方は記事後半で説明します。
iPadから印刷もできる
安心してください。
ちゃんと、学校で印刷することができます。
というのも、Pagesは様々な形式で出力できるのです。 右上のボタンから「書き出し」を選択しPDFで出力したら、USBメモリなどに保存します。
右上のボタンから「書き出し」を選択しPDFで出力したら、USBメモリなどに保存します。

学校のパソコンにデータ読み込みができなくても、コピー機には読み込みができると思います。
コピー機(複合機)をよく見てUSBの差込口を探しましょう。 そこへUSBを差し込むと、「文書を読み込みますか?」というような表示が出るので、読み込みます。
そこへUSBを差し込むと、「文書を読み込みますか?」というような表示が出るので、読み込みます。
その後、必要な文書を選択して印刷します。
手書きアプリに取り込む

先ほどの書き出しでPDFを作成し、GoodNotes 5などの手書きアプリに取り込むこともできます。
そうすることで、学級通信の週予定をもとに授業計画を立てたり、授業変更をすることができます。
iPadで仕事を完結させることを目標にしている私には、欠かせないアプリとなっています。
iPadで学級通信を作成するデメリット
iPadで学級通信を作成するデメリットもあります。
- 印刷に一手間かかる
- Wordに変換すると形が崩れる
- ソフトウェアキーボードは使いづらい
PDFに変換できるものの、印刷するにはUSBメモリなどに保存する必要があります。
iPadにはUSB TypeAの差込口はありませんので、変換アダプターが必要になります。

またWord形式へ書き出したり、Word文書を読み込んだりすることも可能ですが形が崩れてしまうことがあります。
そしてiPadで長文を書くには、Bluetoothキーボードがあると良いでしょう。
ソフトウェアキーボードでも打てないこともないですが、タイプミスが多く効率が下がってしまいます。
作り方
それでは、ここからは実際に学級通信を作成してみましょう。
新規作成
まずは、Pagesを開き保存場所を決めます。
他のデバイスで編集できるようにするには、iCloudを選択しましょう。

iCloudであれば、iPadが壊れてもデータが残るので安心です。
そして、「新規作成」をタップします。
次は、テンプレートの選択です。
先ほども紹介したように、おすすめは「ニュースレター」

今回は「クラシックニュースレター」で作成してみます。
テキストや画像の編集
 テンプレートを選択すると、サンプルテキストが記入されているので、選択して書き換えていきましょう。
テンプレートを選択すると、サンプルテキストが記入されているので、選択して書き換えていきましょう。

すでに画像が配置されているところをタップすると、画像を変更できます。

新しく画像を追加したい場合は右上の「+」ボタンから追加できます。

画像の配置や枠を設定するには、画像を選択した状態で右上のハケマークをタップします。
そして、「スタイル」「イメージ」「配置」タブから必要に応じて編集します。

表を追加する
表を追加したい場合も、右上の「+」ボタンから追加します。

Numbersで時数集計している人は、Numbersの時数集計表をコピーして貼り付けることもできます。

こちらのiPad用 時数集計表はICTeacherで販売されています。

まとめ
iPadだけで学級通信を作成する方法をご紹介しましたが、いかがだったでしょうか。
iPadで撮影した写真を使うことができたり、時数集計表と合わせて使用できたりと非常に便利です。
みなさんがお持ちのiPadは思っている以上に“できる子”です。
ぜひさまざまな場面で活用していただければと思います。

Warning: Trying to access array offset on false in /home/appletech/technica-apple.com/public_html/wp-content/themes/jin/cta.php on line 8
Warning: Trying to access array offset on false in /home/appletech/technica-apple.com/public_html/wp-content/themes/jin/cta.php on line 9