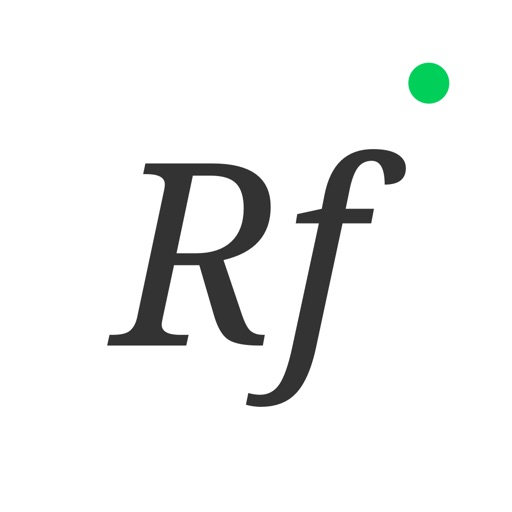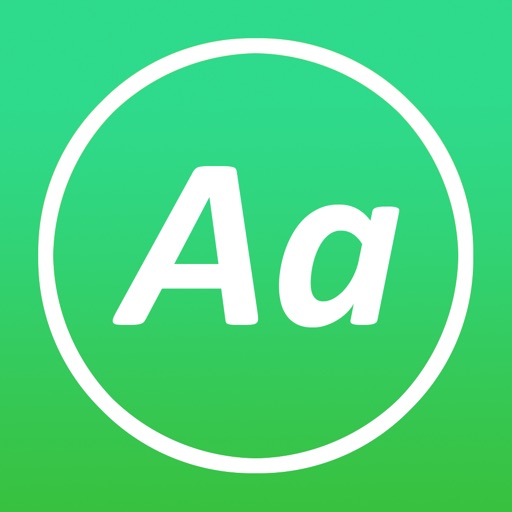iPadで文章作成やイラスト作成をしていると、
ということが多々出てきます。
そこで、この記事ではiPadにフォントを追加する方法をご紹介します。
おすすめフォントアプリ
iPadにフォントを追加するには、専用のアプリが必要になります。
以下に2つおすすめのアプリを紹介します。
RightFont

まずはRightFontというアプリです。
このアプリは無料で使用でき、使用方法もシンプルです。
日本語には対応していませんが、この記事を見ていただければどなたでも使えるようになると思います。
AnyFont

もう一つは、AnyFontというアプリです。
こちらのアプリは、古くから配信されており使用している人も多いと思います。
日本語にも対応し、独自のフォントも配信しています。
しかし、有料アプリ(買い切り)です。
使い方
ここから、それぞれのアプリの使い方を紹介していきます。
RightFont
まずはRightFontから説明していきます。
こちらのアプリは、iPadにフォントをインストールすることだけを目的としたアプリなので、フォントデータは別途用意する必要があります。
「フリー フォント」で検索するといろんなフォントが出てきます。
サイト上で見つけたデータをダウンロードします。

ダウンロードすると、iPad内のダウンロードフォルダに保存されます。
次に、RightFontを開き「+」をタップします。

そして、iPadの「ダウンロード」ファイルを開いて、フォントデータを選びます。

すると、フォントが読み込まれ、フォント名の右端に「Install」というボタンが出るのでタップします。

すると、Safariが起動し、プロファイルをダウンロードしますか?と出るので「許可」します。

ダウンロード後は、「設定」アプリを開きます。
すると、「プロファイルがダウンロードされました」という通知があるので、タップします。

すると、ポップアップ画面が出てきて、インストールするか確認されるので、右上から「インストール」します。

この時、パスワードを求められるので、iPadをロック解除する時のパスワードを入力してください。
その後、いろいろ画面が出てきますが進めていくと終了です。
これで、iPadのアプリで新しいフォントが使えるようになりました。
AnyFont
続いてはAnyFontです。
ほとんどRightFontと使い方は同じで、ネットなどからフォントをダウンロードしてインストールする流れです。
ネットからデータをダウンロードしたら、AnyFontを開き上の「+」ボタンから「iCloud Drive」をタップします。

「iCloud Drive」ですが、iPad上の「ダウンロード」フォルダを開けるので、ダウンロードしたデータを選びます。
すると、独自のフォントというところに追加されるのでタップします。
フォント名をタップすると、以下のようなボタンが出るのでタップします。

すると、RightFontと同じように プロファイルのダウンロードの許可を求められるので「許可」します。

あとは、「設定」アプリから同じようにインストールすれば完了です。
このAnyFontは「+」ボタンからフォントを購入することもできます。

個人的にはRightFontがオススメ
2つとも使ってみた感想としては、RightFontの方が確実にインストールできる印象です。
AnyFontではotf拡張子など対応していないものがあるので、インストールできないことが多々ありました。
その点、RightFontは問題なくインストールでき、しかも無料なのでまずはこちらを使ってみてはいかがでしょうか。
なお、iPadにインストールしたフォントはMacやWindowsにもインストールできるものが多いので、すぐに消さずに残しておくと良いと思います。
以上、iPadにフォントを追加する方法でした。
Warning: Trying to access array offset on false in /home/appletech/technica-apple.com/public_html/wp-content/themes/jin/cta.php on line 8
Warning: Trying to access array offset on false in /home/appletech/technica-apple.com/public_html/wp-content/themes/jin/cta.php on line 9